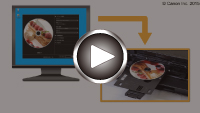从计算机打印光盘标签
本节描述如何使用My Image Garden在可打印光盘上打印照片。
本节使用Windows 8.1操作系统(以下称为Windows 8.1)下显示的窗口。
 重要事项
重要事项
- 要求装入可打印光盘的信息出现之前,请勿装入光盘托盘。 这样做会损坏本机。
-
在Quick Menu中单击My Image Garden图标(A)。
显示引导菜单屏幕。

 注释
注释- 根据地区、注册的打印机/扫描仪和安装的应用程序的不同,显示的图标数目和类型会有所不同。
-
单击光盘标签图标(B)。

-
指定主题、纸张尺寸等(C)。
-
单击确定(D)。

-
出现对话框屏幕时,单击确定。
-
单击添加图像(E),然后选择要在光盘标签上打印的照片。
 注释
注释- 根据所选图像的照片信息或分析结果,可能无法获得预期布局。
-
编辑光盘标签(F)。
可以更改背景或添加文本。
- My Image Garden指南 (Windows)
- My Image Garden指南 (Mac OS)
-
单击打印(G)。

-
指定打印份数、本机名称等(H)。
-
单击打印(I)。

对于Mac OS:
出现确认信息时,单击确定,然后单击打印。
再次出现确认信息时,单击确定。
-
打开出纸托盘(J)。
-
显示要求装入可打印光盘的信息时,打开光盘托盘导片(K)。

-
将可打印光盘打印面向上放入光盘托盘。
将光盘托盘安装在纸盒 1的后部。

-
将光盘托盘放到光盘托盘导片上。
平直地插入光盘托盘,直至光盘托盘导片上的箭头(
 )与光盘托盘上的箭头(
)与光盘托盘上的箭头( )基本对齐。
)基本对齐。
-
开始打印。
对于Windows:
单击对话框屏幕上的开始打印。
对于Mac OS:
点击触摸屏上的OK。
光盘托盘将被拉入本机,然后打印开始。
打印完成后,从本机拉出光盘托盘。
 注释
注释
-
My Image Garden可以使您在光盘标签上以多种布局打印照片。
- My Image Garden指南 (Windows)
- My Image Garden指南 (Mac OS)